There are many reasons you may need the text transcription from a YouTube video. Maybe you are presenting to a group of people and need the transcript of the YouTube video in front of you as the YouTube video plays so that you can read along. Whatever your reason, there are ways with which you can transcribe YouTube videos into text for free.
It’s easy to transcribe YouTube videos into text. You just need to know the methods that are available. YouTube transcribes many videos automatically. Some YouTubers also offer a transcription for their viewers to make it easy. However, the automatic transcription open doesn’t always come out looking the way you want it. Using one of the methods I suggest you can get a good-looking transcription for free!
Here are 3 ways to make text transcript from a YouTube video for free.
Method 1: Copy/Paste an Automatic YouTube Transcript
YouTube, owned by Google, offers Google’s Speech Recognition Technology. You just have to enable this feature through the menu on the video.
How to Use YouTube Automatic Transcription:
1. Find the YouTube video you want to transcribe and then look for the 3 horizontal dots (…) below the video. Click on the dots and then click Open Transcript from the menu.
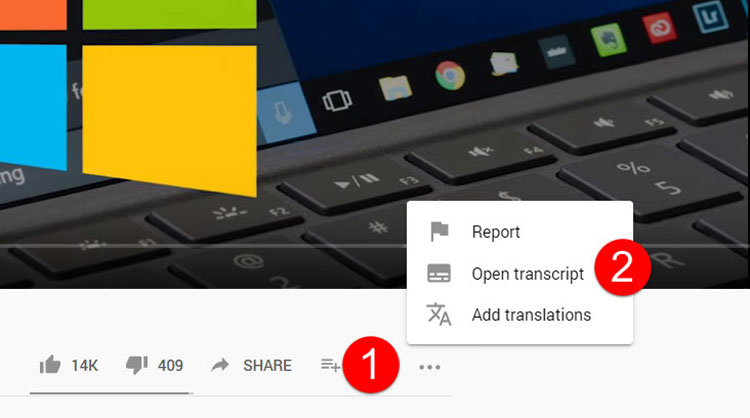
2. The screen that pops up will show the transcript, timestamps and language. If you are located in the US it will automatically show English (auto-generated). If you are in another country you may have to choose your language from a drop-down list.
3. You will want to turn off the timestamps so only the text is showing. Click the 3 Vertical dots next to the Close button and click, Toggle timestamps.
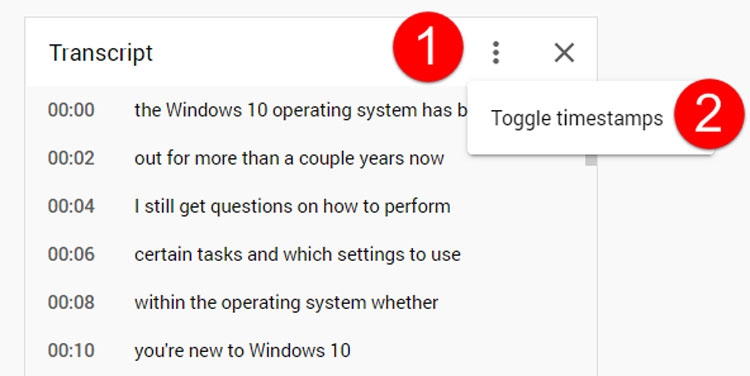
4. Now it’s time to copy the text. Click your mouse in front of the first word on the first sentence, hold your mouse button down and drag to highlight all the text. You may have to keep scrolling your mouse until you get to the end of that window if there is a lot of text.
5. With the text highlighted, press Ctrl + C on your keyboard at the same time to copy the text. You can now paste this text anywhere and your transcript will be ready.
Note: The only downside to this method is that each line of text will appear when you paste as a single line. You will have to remove the breaks to format the text into proper sentences and paragraphs.
Method 2: Using a Third-party Transcription Service
There are many options online for YouTube video text transcription and most are free. Some offer other services that are paid but the basic transcription service is free. As long as you have the URL of the YouTube video you can use an online service to give you a full transcription.
DIYCaptions is a great service for YouTube text transcription. It is easy to use and is also free.
DIY Captions basically has two types of transcript options. The first type is to transcript into text and the other is transcribing to .srt format The .srt format includes the timestamps.
How to Use DIY Captions:
1. Visit DIYCaptions.com and paste your YouTube video URL in the the text field.
2. Click the Actions drop-down menu.
3. Click on the Action you would like to perform.
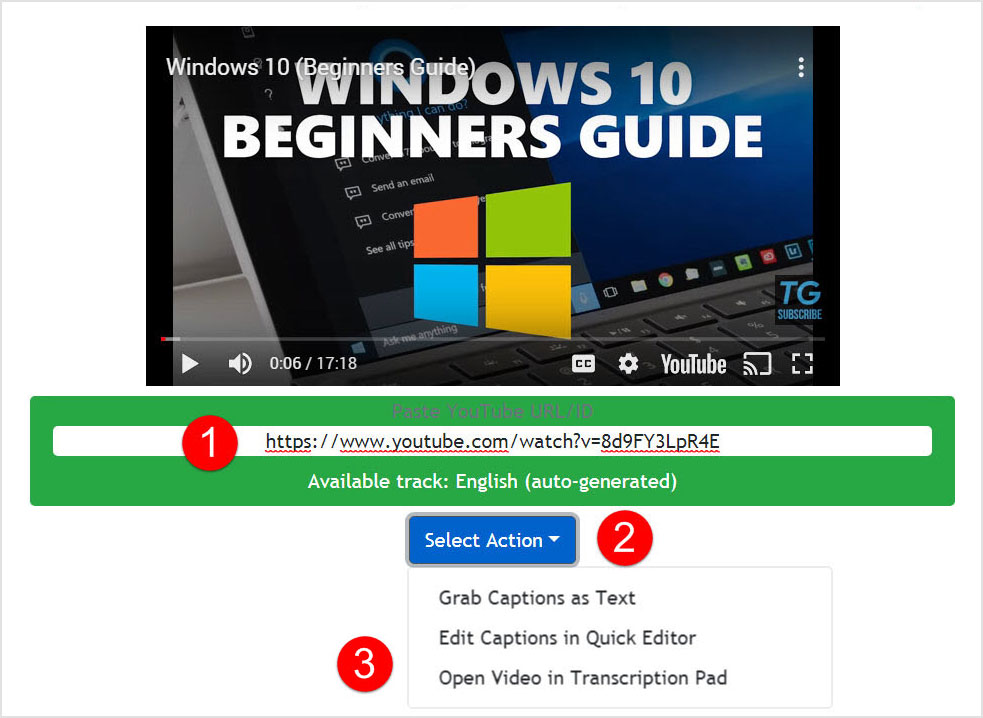
Note: DIY Captions now offers batch processing for users interested in getting transcripts for multiple YouTube videos. Current introductory price: $10 for 100 videos, payable via PayPal.
Grab Captions as Text: All text that is in the specific YouTube will be presented on the next page. It will be a full, long page with no sentence or paragraph breaks.
Edit Captions in Quick Editor: this option will only work if the YouTuber has added captions.
Open Video in Transcription Pad: The YouTube video will open in a new tab with options. You can click the menu to choose all kinds of options like Download as Plain Text, Open in DIY Cpations Editor, Open Video in Amara and more.
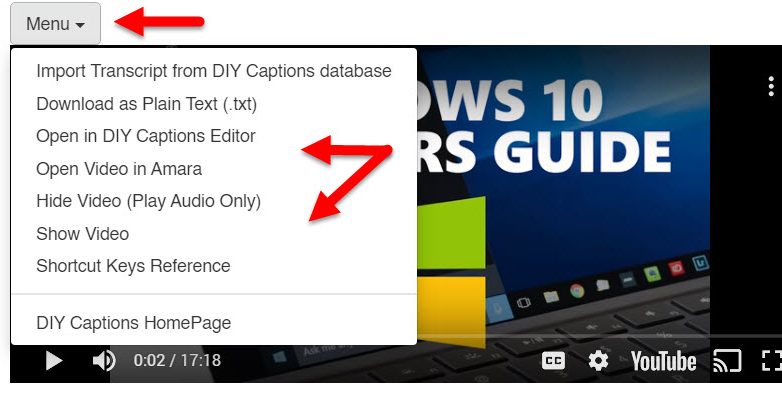
TIP: DIYCaptions also offers a free Chrome Extension that helps you capture text even faster.
Method 3: Transcribe a YouTube Video with Google Docs
If the automatic transcription option doesn’t work or one of the free online third party options don’t work, you can try to transcribe a YouTube video by using Google Docs built-in voice typing feature. Google Docs will listen to the video audio using your computer’s microphone and automatically type everything.
Note: This method isn’t quite as straight forward or easy as the other two but it is a last resort “free option for transcription of a YouTube video” when the other methods fail.
How to Transcribe a YouTube Video using Google Docs:
Note: This feature is not supported in any other browser but Chrome. You will also need to make sure you have a microphone connected to your computer and turned on.
1. Open Chrome and then visit docs.google.com.
2. Log into your Google account.
3. Click the Blank document icon.
4. Click the Tools menu and then click Voice typing.
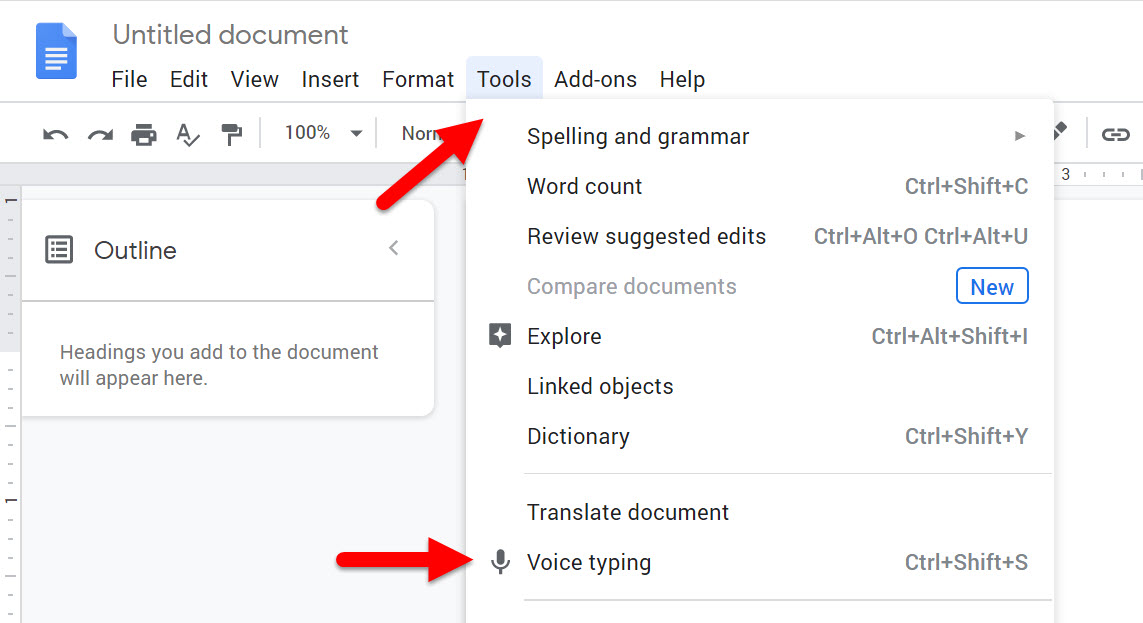
3. Place your microphone near the computer speakers.
4. A pop-up box will appear showing a microphone icon. Click on it to start recording.
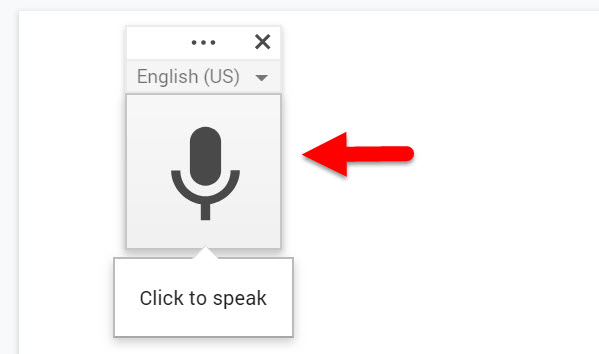
5. Switch to the YouTube video and click play. Google Docs will automatically type when people speak in the YouTube video.
TIP: It helps if you have two monitors. That way you can watch the YouTube video in one monitor and Google docs in the other monitor to make sure it is recording. If you don’t have 2 monitors, make sure to switch to the Google docs tab occasionally to verify it is working.
6. When the video is over, stop the video and switch back to Google docs again. Click the microphone to stop the recording.
Now that you know the methods, you can easily transcribe most YouTube videos into text.



Claudia Faucher says
Hello. I, too, was searching for a solution to remove the timestamps from Youtube videos. I tried a couple of the methods you described as well as some filtering attempts in Excel. However, this site is the perfect solution… I can’t paste the URL due to site security, but simply search Google for “Extract text only from subtitle and remove timestamps”. It should be the first one.
Faiz says
I found one url in past which create perfect paragraph but I missed that third party url