If you own a Cricut cutting machine you know just how infuriating it is to see errors when you use Design Space. I was recently working on a cut design but when I went to click “Make It” the button was not available, or grayed out. While it didn’t looked grayed out because the button is actually green in color, when I clicked on it, nothing happened.
So, I Google to find a solution but I never did actually find an answer that worked for me. I closed the Cricut Design Space software and opened it again. Then I clicked on the project I was working on and when it opened up to the preview screen I clicked Make It. Design Space opened my project but gave me a red warning banner at the top of the page that read, “Project Open Unsuccessful”, and I couldn’t go any further.
There are several options to get rid of the “Project Open Unsuccessful” error in Cricut Design Space but the ultimate solution was to reinstall the Design Space software.
I then went to the Cricut Help pages and found a few things I could do to try to solve my problem. You may want to try one of all of these first to see if they help you get rid of the Cricut red banner “Project Open Unsuccessful” error message.
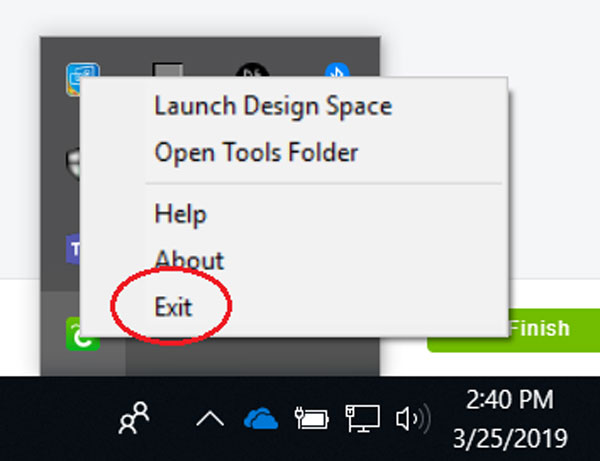
Solution #1
Exit Design Space and Relaunch
If you have Design Space open then click the X at the top right and click Quit when asked. Continue with the following steps to ensure Design Space is completely closed.
Windows: right-click on the Cricut icon in the tray area next to the taskbar located at the bottom right (next to the clock) and left-click Exit.
Mac: Click on the Cricut Design Space icon in your system tray and select Quit Plugin.
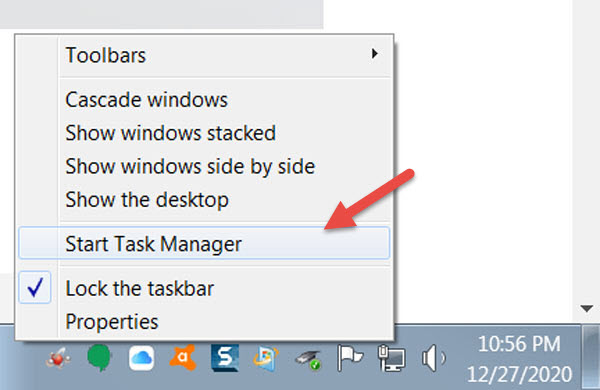
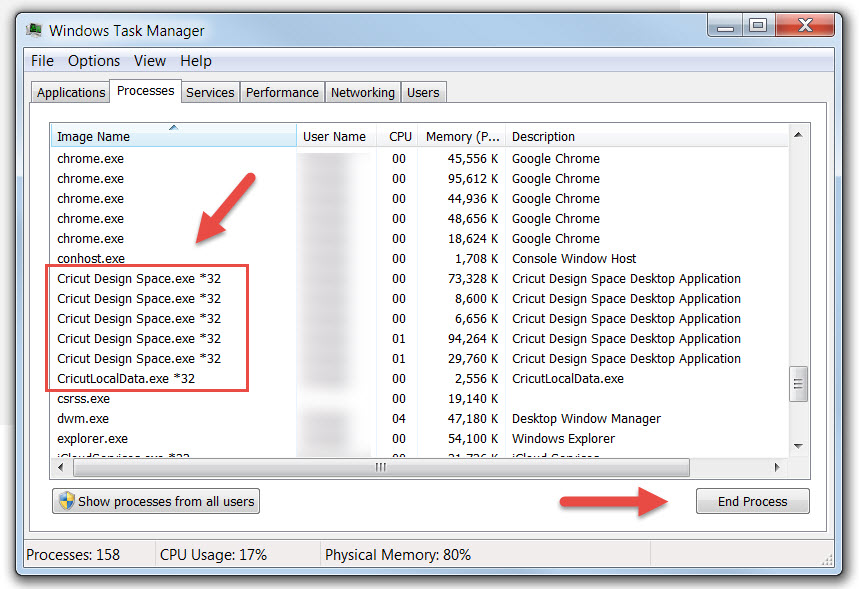
Solution #2
Force Quit the Cricut Taskbar Application
Windows: right-click on the taskbar located at the bottom right in Windows (next to the clock) and left-click “Start Task Manager”. The Task Manager window will appear. Click on the Processes tab and locate the Cricut Design Software. You can alphabetize this list by clicking the Image Name column to make it easier to find. Click on each line of Cricut Design Space you see and click End Process (or End Task) until the software is completely closed.
Mac: Click on the Finder icon in your dock and select applications on the sidebar. Double-click on the Utilities folder and local Activity Monitor. Double-click to open it. Locate CricutTaskBarApplcation, click on it and then click the X at the top to force it to close.
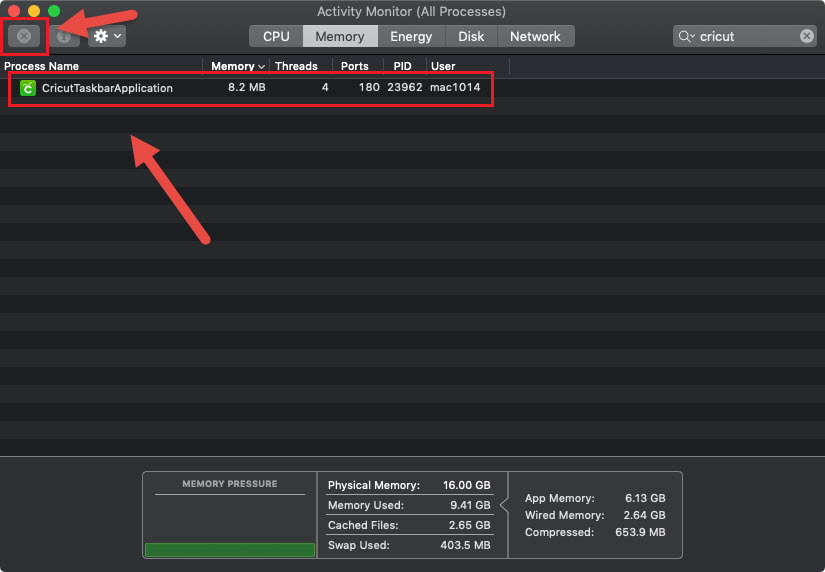
Solution #3
Reinstall the Cricut Design Space software
I finally solved my problem of the Cricut Design Space “Project Open Unsuccessful” error by downloading the Cricut Design Space software again from and reinstalling it. I tried the solutions above as suggested by the Cricut Help documentation but nothing worked.
Reinstalling the Cricut Design Space software cleared up the problem immediately. I didn’t lose any of my designs nor my settings. It didn’t even log me out of Design Space. This solution was definitely quicker than the hours I spent Googling to solve the problem another way.
In Conclusion
If Cricut Design Space is giving you a red banner with the error “Project Open Unsuccessful,” I suggest you try all 3 solutions to see which ones works for you. Or, you may want to just skip to solution #3 and reinstall the Design Space software.



Leave a Reply