If you are creating a document in Microsoft Word and then will create a PDF document out of it, you may want to lock it down so viewers can’t copy the contents. There’s nothing worse than spending 40 hours on an ebook only to find that someone copies the whole thing and makes a blog post out of it, or worse, their own ebook to sell. While locking a PDF document won’t stop people from copying your work, it will make it harder because they will have to manually type everything and screenshot the images.
There is no need to buy a special Word to PDF program or pay for Adobe Acrobat to lock down a PDF document. The easiest and cheapest way (on a Windows machine) to lock a PDF is to download and install OpenOffice Writer. It’s a free “open source” alternative to Microsoft Word and it works like a charm. Not only will OpenOffice Writer let you lock your PDF and/or password protect it, it will also let you save your text documents as a PDF so you don’t even need another tool or program.
NOTE: If you are worried that you might get malware, ads, or toolbars installed on your computer if you install OpenOffice, make sure you download the official version from the official OpenOffice.org website. The only reason you would get malware, ads, and toolbars with the OpenOffice software is if you download it from a questionable site other than the official site.
You will only need the OpenOffice Writer program so when you begin the installation, you can deselect the other programs – Math, Base, Calc, Impress, and Draw. You may need to right-click on each folder and choose the “do not to install on this computer” option.
How to Lock a PDF Document
Once you have OpenOffice Writer installed on your computer, open OpenOffice Writer and then the document you want to work with. If you have already created your document in Microsoft Word that is fine. All you need to do is open the Word document in OpenOffice.
Click the File menu and then Export as PDF.
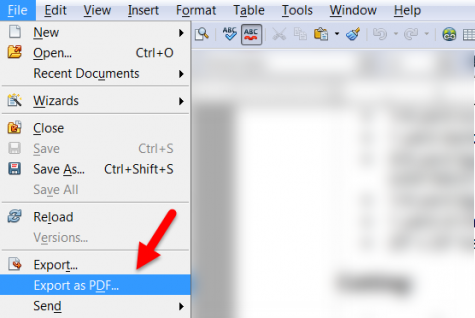
Click the Security Tab and click Set password.
Type a password in the boxes under “Set permission password” and click OK. You can type anything you want as a password. Just remember what you typed for future reference.
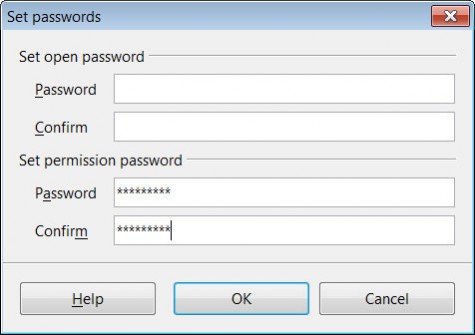
Set these PDF Options:
- Printing: High resolution (in case you have photographs in your PDF)
- Changes: Not permitted
- Deselect: Enable copying of content
- Leave: Enable text access for accessibility tools (for the blind)
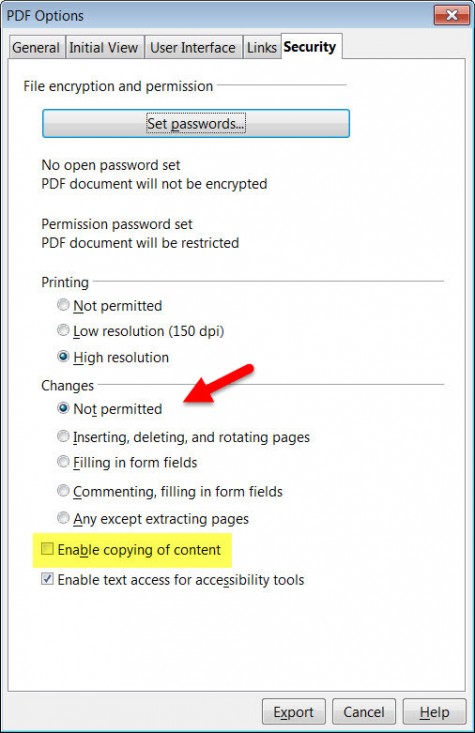
Once you have the PDF security settings the way you want them, click Export.
Give your file a name and click Save.
Test your new PDF document by opening it up in Adobe Acrobat and trying to copy and paste text and images. You should be able to select text but when you copy and then try to paste, nothing will actually paste.
TROUBLESHOOTING: If your document looks slightly different or has different pages than the way you set it up in Word when you open it in OpenOffice, go back to Word and save your document as an RTF (Rich Text Format). To do this, click on the File menu and then Save As and choose RTF from the File Type drop-down menu.
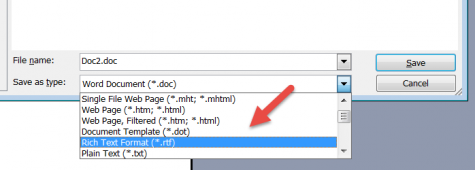
Using OpenOffice Writer is the easiest way to lock a PDF document and it only took you 2 minutes to do it. Oh, and it’s Free! It doesn’t matter whether you created your document in Microsoft Word 2003, 2007, 2010 or some other version. OpenOffice Writer software will work with all Microsoft Word document versions.
Learn how to make clickable links in a PDF Document For Free without using Adobe Acroba



Leave a Reply